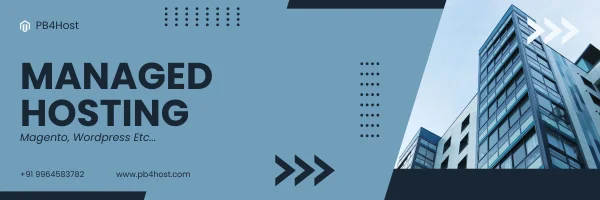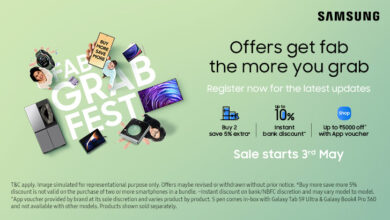Installing Java
You can face many issues while installing java on your pc. You can also solve the jar file opener issue with this post by TechWhoop.You can install a java runtime environment without any cost from the oracle website.
For Windows
Steps to install java runtime environment in your personal computer
- Visit http://www.oracle.com/technetwork/java/javase/downloads/index.html.
You must download only the supported version for your personal computer
2. Undergoing Java Platform, Standard Edition, choose either the current release or click Previous releases to install the previously supported version. Using the latest version of the java runtime environment is more suitable as it has the latest updates.
3. Go after the navigation aids to install the Java runtime environment suitable for your personal computer.
3. Now, go to the installation guide that is provided with the Java runtime environment.
5. Save the path to the Java runtime environment workable file. It will be required later.
6. Now go to the instructions in Verifying the Java runtime environment
Instructions for verifying the java runtime environment as on UNIX and WINDOWS
On UNIX:-
*After installing the Java runtime environment, execute the following test to ensure the personal computer accepts the version of Java.
*From the command or power shell of the personal computer, provide the following command.
java -version
Be sure that the command output shows the version that you downloaded.
On WINDOWS
* Before downloading Oracle golden gate director server, confirm the path to the Java runtime environment by completing the following tasks:
Verify the Java runtime environment
Set the JAVA_HOME System Variable
Set the JAVA_HOME System Path
Confirm the Java runtime environment version
Ø It mainly includes three steps
Ø On your keyboard, press the Windows key and the R key simultaneously to open the Run box; on the other hand, you can select Start, then Run.
Go to the Run box and type cmd to run the Windows command.
Then type the following command
java -version
After doing the command, if the results show the Java runtime environment you have installed on your personal computer, then continue to the instructions in installing Oracle Golden gate Director Server.
If the results do not show the version, close the command shell and continue with the steps in Set the Java_Home System Variable.
Set the JAVA_HOME System Variable
These include that the JAVA_HOME system environment variable points to the Java runtime environment that you installed or made the variable absent.
- On the start menu right click my computer, then click properties.
- Then click the Advanced tab, and then click Environment Variables.
Under System Variables, go for the JAVA_HOME system variable. The JAVA_HOME path must be pointed to the location you have set down when installing the Java runtime environment.
Do any of them:
If you look at the JAVA_HOME system variable and it shows the correct location, leave the Environment Variables dialog box open and follow the instructions in Set the JAVA_HOME System Path.
If a JAVA_HOME system variable is not showing or shows to the wrong location, go for the next step.
*In System variables, do one of the following:
Click New to create a JAVA_HOME variable.
Select the whole JAVA_HOME variable and then click on edit. This will open a dialog box to edit this variable.
- *Then type JAVA_HOME in the capital letters in the Variable Name box.
- *Type the correct path to the Java runtime environment in the Variable Value.
- *Then, you must click on OK to set the path and close the dialog box.
Let the Environment Variables dialog box open and follow the instructions in Set the JAVA_HOME System Path.
Set the JAVA_HOME System Path
These are the steps to ensure that the JAVA_HOME path is in the predicted location within the Path system variable. Programs such as the Oracle database software hands the course to their own Java runtime environment installations in the area indicated by Oracle GoldenGate Director Server.
- *See for the path variable under System Variables in the Environment Variables dialog box.
- *Make sure that the path to JAVA_HOME seems to be the first path in the list of courses.
: Then one of the following:-
- If the JAVA_HOME path shows the first path in the string, then close the Environment Variables and System Properties dialog boxes and follow the guidelines in Installing Oracle GoldenGate Director Server.
- If this JAVA_HOME path is not showing the first path in the string, move on to the next step.
- Double click the path variable to open the same for editing under System Variables
- On the way string, point out the JAVA_HOME path. If the required essentials are there, cut it out, paste it (all the requirements including the terminating semicolon ) to the face side of the list, or else you can type it. The critical path must be written as %JAVA_HOME%\bin.
- Then click ok to close the Edit System Variable dialog box. · In the last close the Environmental Variables and System Properties dialog boxes.
For macOS
- You must download the Java runtime environment .dmg file
- After downloading the appropriate file, double click the .dmg file to get launched.
A window will appear that has an icon of an unlocked box and the name of the package file.
- For the installation of the application,
you must click two times on the java nine app then it will show the Welcome window.
- Then click on next. After this confirmation, windows will be displayed, and the java runtime environment will be installed.