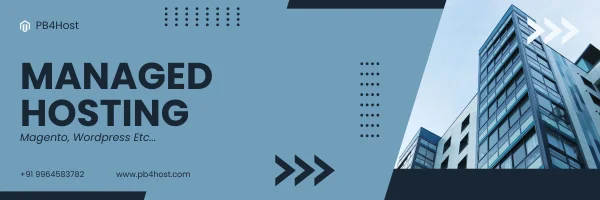Ij.start.canon – Canon ij setup wireless printer – Canon printer setup

Ij.start.canon – Canon ij setup wireless printer – Canon printer setup
Phoenix, Arizona Aug 25, 2021 (Issuewire.com) – Canon IJ printers are popular for producing high-quality graphics and text prints, apart from this, it offers a variety of printing features that may push you to opt for the Canon IJ printers. If you have bought a new Canon IJ printer, you possibly find it tricky to set your printer up. For more assistance with Canon printer setup, visit ij.start.canon.
We have given the hassle-free instructions below to set up your IJ printer. By considering the given instructions, you can easily set up your Canon IJ quickly.
Prompts to Set-Up your Canon Printer
To quickly set up your Canon IJ printer hardware, you need to follow the directions listed below:
- The first step is to unpack your IJ printer carefully. Ensure that you put your new Canon IJ printer in a safe and dry place.
- Avoid placing your new IJ printer in extreme conditions as it can damage some parts of your IJ printer.
- Now, connect one end of the power cord to your new printer, and connect another end to the wall power supply.
- Press the Power button placed on the front of your Canon printer hardware to power on your printer.
- After pressing the Power button, you will find that the red light immediately starts glowing.
- The red light indicates that your new Canon IJ printer has started functioning.
- Now, install the ink cartridges on your printer, and click on the ink cartridges.
- Then, insert at least 10 A4 paper sheets in the paper tray of your Canon printer.
- You can now start printing and scanning the documents.
Prompts to Set up Network Settings for Canon Printer Model
To make your Canon printer work properly, you need to set up the network settings accurately. Here, I’m going to discuss the step-by-step prompts on how to configure network settings really quick just by following some easy-breezy steps:
- Press the “Menu” button located on the operational panel of your Canon printer hardware.
- Next, you have to go to the “Network Settings” option displayed on your desktop screen.
- Then, choose the “LAN settings” tab and click on the OK button.
- Now, scroll down the list to locate the “Wireless LAN Setup” option on-screen.
- Now, you will get to see that all the nearby available networks in the zone are displaying in the search results. So, you have to pick the concerned wireless connection you wish to connect to.
- To set up the wireless connection for your new Canon IJ printer, you have to enter the correct user password for the preferred connection.
- Once you enter the right user password, click on the OK button.
- After completing the above process, visit the official website ij.start.canon and install the updated version of the printer drivers for your Canon IJ printer.
- Ensure that you have installed the updated drivers by going through the directions on-screen.
- After finishing the installation process, you can start scanning and printing the documents.
Prompts to configure your Canon IJ Printer on your device
If you want to configure your new Canon IJ printer, so you can do it with ease just by following some real quick steps that we have listed below:
- First, connect your system to the internet connection.
- Now, launch any updated web browser to visit the official Canon printer website ij.start.canon.
- Now, enter the model number and select the operating system of your printer.
- Locate the download link on-screen, and click on the link.
- Once the download is over, you can run the downloaded file by going through the prompts displayed on your screen.
- Now, ensure that you have downloaded the MP driver that packs the Canon IJ utility folder.
- Then, double-click on the Canon utility package and use the IJ scan utility and the IJ printer utility.
- This way, a user can configure Canon IJ on their system within a few minutes.
Steps to Download and Install ij.start.canon application for Android
Follow the steps given below to download and install ij.start.canon for Android.
- Open Play Store.
- Search Canon ij printer.
- Now, click on the first application.
- Select the install option.
- Once installed, open the application.
- After that, read the license and agreement and click Agree.
- Click the Agree option and then click on the OK option.
- After that, search for an available printer that is nearby in your vicinity.
- That’s it. Your android installation of ij.start.canon is complete.
FAQs
Q-1: How can I install the printer driver on a PC?
Ans: First, visit the manufacturer’s website or go through the manual to know the printer setup method for PC. Then, visit the official Canon printer website ij.start.canon. Enter your model number then, locate a download link. Now, you need to click on that link and install the downloaded driver on your desktop.
Q-2: How to set up a Canon wireless printer for a tablet or smartphone?
Ans: For this, follow the instructions given below:
- Install the Canon PRINT SELPHY/Inkjet app
- Now, configure the wireless network for printing pictures saved on your mobile phone or tablet.
- Switch on your Canon printer before starting the connection setup.
- Now, press the Wi-Fi button on your printer hardware and hold it for 3 seconds.
- You are all set to print and scan through your mobile device.
Q-3: How can I connect my Canon IJ printer to my iPad?
Ans: Launch the Wi-Fi settings tab on your iPad/ iPhone / iPod touch. Choose the wireless network SSID of the printer (the network name (SSID) starting with “Canon IJ_ “). Then, tap OK. Now, check if your printer name displays at the top of the screen. If it appears at the top of the screen, it means your setup is now complete.

Source :https://ij-start-canon.directoryband.com/
This article was originally published by IssueWire. Read the original article here.