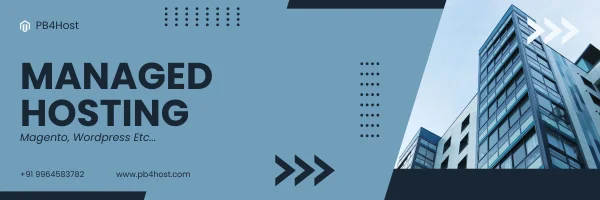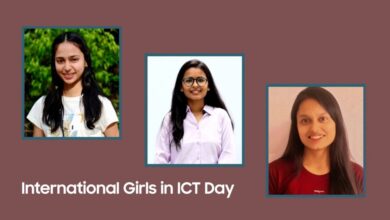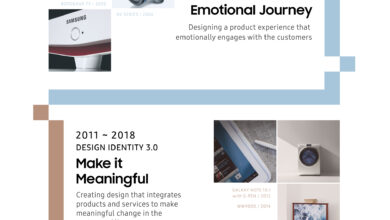How To Fix All Possible Ip Address Errors | Top 6 Methods

What is IP ADDRESS?
An IP address is a unique way to identify your computer when connected to a network, as every device has its different IP address to make a difference between the network. IP is also known as INTERNET PROTOCOL. It allows devices to transmit data back and forth and communicate across networks. So, without IP addresses, data wouldn’t know where to travel over the web.
So you’ll consider an IP address as a device’s postcode within a network. An IP address helps your network’s devices send and receive data swiftly and accurately. But, there are often problems getting the proper data to the proper places if there’s quite one IP address in use. Some sites can help you regarding issues like access 192.168.86.1 IP address, which is a common problem among users, and help you fix the ip address errors.
Most IP addresses are dynamic, which means they shift over time—your computer/tablet/device doesn’t have its number; instead, a number is “leased” to it each time you connect to the internet. IP addresses are typically leased for seven days, and although they’re often renewed automatically, so a machine might theoretically have the same dynamic IP address for years, they’re not always available.
So once you visit an internet site, your device gives the website your unique IP address. The IP address also gives the information about your location and allows the location to send the knowledge you’re requesting to the proper location.
Have you ever seen a message like this?
“Another computer on this particular network has the same IP address as this computer. Contact your network administrator to help resolve the issue. More details are available in the window’s system event blog.”
These Conflicts arise when two devices are on an equivalent network trying to use an equivalent IP address.
When this happens, both computers find themselves not having the ability to attach to network resources or perform other network operations.
What are the causes of IP conflict?
The most common causes for IP address conflicts include:
- Static IP allocation
- DHCP server issues
- BYOD policies
- Modem or router exhaustion
- Using different allocation strategies
- Faulty network configurations
Static IP allocation:
Static IP allocation means when a network admin manually configures IP to hosts or devices. This can cause two devices to be configured with an equivalent IP address by the network admin. By using inefficient IP address management solutions like spreadsheets for IP management can cause the issue.
Using different allocation strategies:
Employment of both static and dynamic IP address allocation to configure IP addresses for network devices can cause IP conflicts.
BYOD policies:
In every organization that supports bring your own device (BYOD) policies, IP conflicts can occur when outside devices entering the network are statically assigned an IP address. This can cause IP conflict when a special device within the organization has been assigned an equivalent IP address.
DHCP server issues:
Using an efficient DHCP server in your network is vital to secure your devices from facing IP conflicts. Substandard DHCP servers could have bugs that cause IP conflicts by incorrect assignment of IP addresses to network devices during dynamic IP allocation.
Faulty network configurations:
Human errors and configuration slip-on fixing and managing complex network infrastructures, including multiple routers, adapters, and modems, can cause IP conflicts.
Router or modem exhaustion:
Simple overuse of network routers and modems in-home networks can cause an IP address conflict thanks to operational slips.
SO HOW TO FIX AND RESOLVE SUCH ERRORS?
1. RESTART OR REBOOT THE COMPUTER
If you are having trouble connecting to your home wifi network, you can use this tool. The measures to follow are mentioned below. First, switch off your router for a few moments, turn it back on, or press it if your router has a reset button. If this does not solve your problem, link your PC/Laptop to the router via wifi; if wifi does not work, use an ethernet cable to connect the router to your PC/Laptop. This phase is divided into two parts, one for Windows and the other for Mac.
You must first determine your router’s IP address before continuing with this procedure. There are several methods for determining the router’s IP address. The default IP address for all routers is 192.168.0.1. But if you still can’t find it, I’ll walk you through the steps for both Windows and Mac.
Windows:
- Link your router to your computer first, either by Ethernet cable or wifi.
- Then type “cmd” into the Windows search box to launch the command prompt.
- Type “ipconfig” and press enter in the command prompt. On your phone, you’ll see a list of information.
- If you connect your router to your computer via ethernet cable, you’ll see an IP address (192.168.0.1) in the “Ethernet adapter Ethernet” portion of the “Default Gateway” line. This is called the IP address of your router.
- Connect your router to your computer via wifi, then go to the same region and look for “Wireless LAN adapter wifi,” as well as the same “Default Gateway” line, where you should see an IP address (192.168.0.1). That’s your router’s IP address.
MAC:
- To begin, go to your MacBook homepage and click on the apple logo in the left corner to bring up a dropdown menu. From there, select “System Preferences” and open it.
- Locate and open the “Network” tab there.
- If you are using an RJ45 cable to connect your MacBook to the router, click Ethernet. The “Router” IP address, such as (192.168.0.1), will appear on the Ethernet page.
- The same steps apply, but if you’re connecting your MacBook to your router via wifi, you’ll need to select “Wifi.”, click the “Advanced” button on that tab to open it.
- Select “TCP/IP” from the new tab, and you’ll see the router’s IP address, such as (192.168.0.1). That’s your router’s IP address.
After you’ve got your router’s IP address, log in with your credentials using any browser. If you are facing trouble logging in, try using the usual username and password: admin/administrator, both of which are written on the router’s backside. If you’re still facing trouble logging in, contact your internet service provider or the person who set up your router.
Your router’s web admin page will appear after you’ve successfully logged in. For each router, there is a different choice. For older Tp-Link and D-Link routers, go to “System Tools” on the left side and click on the “Reboot” section. A page will open, and finally, click on the “Reboot” button on that page.
2. FIND OUT THE CONFLICTING DEVICES
Another method to unravel the error is by checking out the two tools that obtained an equivalent IP address. For this, you would like to see the connected devices to your wifi router. Of course, this depends on your router model; check the connected devices. Apparently, all the tools are assigned different addresses, but sometimes, due to some technical glitch, two methods get a current address. So, you need to do is refresh the IP address. This will assign a replacement address to your system, and therefore the problem is solved.
3. CHECK YOUR ROUTER FIRMWARE
If you’re good with software and connectivity, then you’ll also do this step, this could be a touch complicated, but it always solves the matter. First, you need to see the firmware on which your router runs. See if it’s updated with the newest firmware or still using old software. Routers with outdated firmware usually make such IP address errors. If you can’t find any firmware update, try to check out your router manufacturer’s website.
- Software Method
- Firstly, find your router IP.
- Open your router web admin by entering IP on any browser and log in with your credentials.
- Every router has different options to reset your router.
I am using a TP-link router. On that router to reset, you need to go “System tools“> “Backup and Restore, “on that tab, you will see the “Factory Restore” Button; just click on it.
- Click on yes to confirm.
- Wait for some time & your router will reset. Most of the router “Reset” buttons are placed under the router settings “System tools” page.
5. CONFIGURE THE ADDRESS
You can configure and assign different IP addresses to the two systems.
- RELEASE AND RENEW YOUR IP ADDRESS
This method is one of the foremost trustworthy methods and straightforward when it involves network problems, especially with IP. We will be using commands to release your current IP and prompt your router to assign a replacement, fresh IP to your device.
Sum-up
As now you are well-informed about how to solve the problem of IP address error, you resolve the issue quickly. So you can learn from this and resolve it. However, if you are not able to solve the problem even after trying all the above methods, then contact the technician.